Protect your business endpoints with award-winning ESET Endpoint Antivirus for Windows with proactive malware detection and remote administration. Protect your Mac business devices with the best antivirus for Mac. Protect against spyware, viruses and cross-platform infections with ESET Antivirus for Mac. Contact our sales team. We also offer step-by-step instructions to install ESET Endpoint Antivirus. Download options. Back to simple download. All ESET Endpoint products currently use machine learning in conjunction with all of our other layers of defense and have done so since 1997. Specifically, machine learning is used in the form of consolidated output and neural networks.
My passport ultra mac installation. ESET Endpoint Security for Windows - 11-25 Users, 1 Year Includes: ESET Smart Security Antivirus/Malware for Desktop, Windows, Mac.Price per user.
[KB3614] Install ESET Endpoint Security or ESET Endpoint Antivirus for macOS on a client workstation (6.9 and lower)
Issue
- Upgrade from ESET NOD32 Antivirus 4 Business Edition for MacOS
Solution
Install ESET Endpoint Security or ESET Endpoint Antivirus for macOS 6.10+To install ESET Endpoint Security or ESET Endpoint Antivirus for macOS 6.10+, see our ESET knowledgebase article.
ESET Remote Administrator (ERA) users:Perform these steps in ERA
Windows users: Click to view manual installation instructions

Download and install your ESET business product for Mac | Allow system extensions | Allow access to user protected data
Download and install your ESET business product for Mac
Installation from the .pkg fileDuring installation and the first startup of your ESET products for macOS installed from the .pkg file, it is necessary to have internet access on your mac to allow Apple to verify ESET kernel extensions notarization.
- Click the appropriate link below to download the ESET Endpoint Security or ESET Endpoint Antivirus installer file:
The install package will appear in your Downloads folder or the default folder set by your browser. Double-click the installer file to open it.
- Double-click Install ESET Endpoint Security. When prompted, click Continue to launch the Installation Wizard.
- Remove any existing security applications such as antivirus, antispyware or firewall from your computer if you have not done so already. Click Continue if no other security applications are installed.
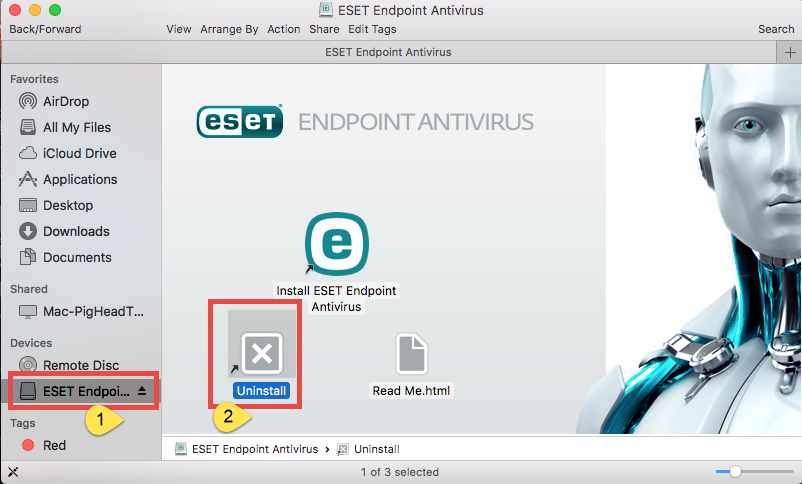
- Review the system requirements and click Continue.
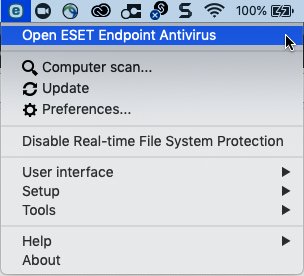
- Read the ESET Software License Agreement and click Continue → Agree if you agree.
- Select Typical installation mode (select Custom if you want to configure your own settings) and click Continue.
- In the ESET LiveGrid window, select your preferred option and click Continue. If you decide later that you would like to change this setting, you will be able to do so using LiveGrid setup.
- In the Potentially Unwanted Applications window, select your preferred option (see What is a potentially unwanted application?) and click Continue. If you decide later that you would like to change this setting, you will be able to do so using Advanced setup.
- Click Install. If you are prompted to enter your macOS password, enter it and click Install Software.
Allow system extensions on your mac
System Extension BlockedAfter the first installation on mac OS 10.13 and later, you will receive a System Extension Blocked notification and Your computer is not protected notification from your ESET business product.
- Click Open System Preferences.
- Click Security & Privacy.
- Click the lock icon in the lower-left hand corner to allow changes to be made.
- Click Allow next to System software from developer 'ESET, spol. s.r.o.' was blocked from loading.
Allow button disabled
Physical access to the computer is required to allow the kernel extensions. The Allow button will be disabled if you are remotely accessing the computer.
- Click Restart.
Allow your ESET product access to user protected data on your mac
Access user protected dataAfter the first installation on mac OS 10.14, you need to allow your ESET product to access user protected data in order to receive full protection.
- From the Apple menu, click System Preference → Security & Privacy.

Download and install your ESET business product for Mac | Allow system extensions | Allow access to user protected data
Download and install your ESET business product for Mac
Installation from the .pkg fileDuring installation and the first startup of your ESET products for macOS installed from the .pkg file, it is necessary to have internet access on your mac to allow Apple to verify ESET kernel extensions notarization.
- Click the appropriate link below to download the ESET Endpoint Security or ESET Endpoint Antivirus installer file:
The install package will appear in your Downloads folder or the default folder set by your browser. Double-click the installer file to open it.
- Double-click Install ESET Endpoint Security. When prompted, click Continue to launch the Installation Wizard.
- Remove any existing security applications such as antivirus, antispyware or firewall from your computer if you have not done so already. Click Continue if no other security applications are installed.
- Review the system requirements and click Continue.
- Read the ESET Software License Agreement and click Continue → Agree if you agree.
- Select Typical installation mode (select Custom if you want to configure your own settings) and click Continue.
- In the ESET LiveGrid window, select your preferred option and click Continue. If you decide later that you would like to change this setting, you will be able to do so using LiveGrid setup.
- In the Potentially Unwanted Applications window, select your preferred option (see What is a potentially unwanted application?) and click Continue. If you decide later that you would like to change this setting, you will be able to do so using Advanced setup.
- Click Install. If you are prompted to enter your macOS password, enter it and click Install Software.
Allow system extensions on your mac
System Extension BlockedAfter the first installation on mac OS 10.13 and later, you will receive a System Extension Blocked notification and Your computer is not protected notification from your ESET business product.
- Click Open System Preferences.
- Click Security & Privacy.
- Click the lock icon in the lower-left hand corner to allow changes to be made.
- Click Allow next to System software from developer 'ESET, spol. s.r.o.' was blocked from loading.
Allow button disabled
Physical access to the computer is required to allow the kernel extensions. The Allow button will be disabled if you are remotely accessing the computer.
- Click Restart.
Allow your ESET product access to user protected data on your mac
Access user protected dataAfter the first installation on mac OS 10.14, you need to allow your ESET product to access user protected data in order to receive full protection.
- From the Apple menu, click System Preference → Security & Privacy.
- Click the Privacy tab.
- Select the Full Disk Access option.
- Click the Lock icon so that you can make changes.
- Drag and drop the ESET application icon into the Allow list or click the + icon and select your ESET application.
- Your computer will display a notification to restart your computer. Click Later. Do not restart your computer in this step.
- Restart your ESET product manually or reset your computer.
- ESET Endpoint Security for macOSonly:The New network connection detected window will appear. Select Home or Work from the drop-down menu if you are performing this installation in an office or home setting on a secure network. We recommend that you select the check box next to Remember network so that you do not have to configure settings for this network each time you restart your computer. Only select Public if you are traveling with your client computer and ESET Endpoint Security detects a new network in a public environment. Click OK when you are done making changes.
